Imagine that your client wants to see a preview of his car with the motive he has chosen. Many airbrush custom studios are doing this previews of airbrush in photoshop or gimp photo-editors on daily basis. And some of them are using projectors to show customer the real size painted car. I’ve ran couple times into a question about the software used especially for this and questions about making stencils as well…
So today I decided to present a step by step tutorial of an easy way to make a preview of your future work in Photoshop. Personally I think that this is good, not for customers only, but for you as an artist as well.
This tutorial has come into my mind when I found few pictures on my computer that our studio was doing some time ago and actually these projects haven’t been realized at all. So why just leave it on the computer when I can do a useful tutorial for my readers. Also here is video I just made yesterday (some people prefer to watch video rather than read a lot of stuff)..
If you don’t see any video try this link
In this particular case I’ve used my friend’s car (as you can see nothing special – old Volkswagen). That’s probably the reason why this project has never been realized as my friend didn’t even have money to fix it nor paint it.
So, let’s get started.
1. Prepare Motives
Motives are pictures that you want to place (virtually airbrush) onto your car. For example I have found some nice photos or artwork that you might like to have painted. It could be anything, even many different pictures which you’ll mix into one collage.
Here is our palette that we’ve been choosing from:
Here you can see really different pictures and colors and all of them I’m going to include as layers in one Photoshop file, where I can then switch which one I want to see or I can leave a few on and see what’s best…
2. Make snaps of the car
Of course you need a picture of a car that’s going to be painted (in our case VW Golf – very popular model in Europe)

 As you can see this car isn’t in the best condition and as basic for this tutorial two pics is enough as for the look from the other side we can use the same picture of the car but we just mirror it.
As you can see this car isn’t in the best condition and as basic for this tutorial two pics is enough as for the look from the other side we can use the same picture of the car but we just mirror it.
3. Photoshop
Open the picture of the car in photoshop. Maybe you think that working in photoshop is difficult. Well, I guess at the start, if you have never used it before; of course it will seem to be difficult, but if you have a copy of Photoshop at home that means you’ve probably been seriously thinking to use it, as it is not that cheap to get (or use it without breaking any law). Don’t worry, I’m going to use just some tools that are realy important here and you won’t have any problem following these easy steps.
 As you can get from their names those 3D tools are needed to adjust the layer with the motive to fit it exactly where it’s needed. Polygonal Lasso tool helps to reshape the layer if it’s needed. Of course I’m going to need other tools as : Free Transform, Move layer, Eraser….
As you can get from their names those 3D tools are needed to adjust the layer with the motive to fit it exactly where it’s needed. Polygonal Lasso tool helps to reshape the layer if it’s needed. Of course I’m going to need other tools as : Free Transform, Move layer, Eraser….
Sometime (but in most cases if you open the pictures – jpg in photoshop) you’ll see only one layer – and that’s fine, but that layer is locked so you can’t do anything with it. There is two easy ways to unlock it. One is that you make a copy of that layer and leave the original layer off for the rest of your work (click on the eye sign) or you can just “Convert Layer to Smart Object” and then “Rasterize Smart Object” back to layer. Both options are in the layer menu when you click right button on your mouse over the layer.
I recommend to leave original layer at the bottom and make all the editing in the copy of that layer and as you will see later the original layer will come handy at the end.
You can even quickly fix the car. For example on the side picture of the car you see that there is no axle cap on the wheel. I fixed it with Clone Stamp Tool.
Select “Clone Stamp Tool” and go over the object you want to copy (with wheels it’s very easy as they are practically similar), in our case the front wheel. Hold Alt key on your keyboard and click Right button of your mouse (hold it) and move the mouse to select the whole cap. Then release all the keys, press Alt again and now click the left button on the mouse inside the selection you have made before (just to give the tool an aid what you want to copy), release all the keys. Then go over the area you want to fill (our case -rear wheel) and click left button of the mouse.
 Then I had to use 3D Tools to adjust the angle and Free Transform tool to adjust the size as it wasn’t exactly the same and in every case you will have to play with this tools little bit more as they are really important here. After that I got this:
Then I had to use 3D Tools to adjust the angle and Free Transform tool to adjust the size as it wasn’t exactly the same and in every case you will have to play with this tools little bit more as they are really important here. After that I got this:
 After I had to use Magnetic Lasso Tool to select just a cap on the rear wheel. When you have axle cap selected head over to Top Menu of Photoshop and choose “Select > Refine Edge…” or just press a shortcut Alt+Ctrl+R on your keyboard.
After I had to use Magnetic Lasso Tool to select just a cap on the rear wheel. When you have axle cap selected head over to Top Menu of Photoshop and choose “Select > Refine Edge…” or just press a shortcut Alt+Ctrl+R on your keyboard.
Here are values i used for this image to get it right.
 As you can see the wheel looks already good .
As you can see the wheel looks already good .
Now with “Polygonal Selection Tool” or “Magnetic Laso Tool” select the area of the car where you want your painting to be on. I prefer Polygonal tool but you can play with other selection tools and see which one is best for you. Of course subtract from selection windows and other things that you want to leave, and then just delete the selection with “delete key”. Of course don’t forget to be on the right layer to not delete something you don’t want to. Here’s how it looks after this step.
Now is the time when you insert your motives and you can insert as many as you want… I recommend to insert every image into new layer and then if you need any additional editing to that layer you won’t make a mess. Here is how you have to position the layers
I’ve already inserted 8 motives. Easy way to insert any of the motive is just by uing “Drag and drop” function. But you have to open your motive picture in photoshop before.
As I mentioned before the original background came handy – when it’s on the car it looks as there were no changes, the background copy prevents the motive picture to cover and stick out somewhere we don’t need it.
After inserting the motive picture into a new layer you will probably need an additional editing of that layer. The easiest way to quickly adjust the image is to use “Eraser Tool“. I’ve switched all the layers off so you can see what I’ve done with the motive image. Sometimes it is good to change the transparency of the layer so you see all the curves of the body on the car. It also makes the final look more realistic.
 Here is the gallery of finished pictures with single motives (I’ve switched original background layer, background copy layer, wheel cap layer and motive X layer on)
Here is the gallery of finished pictures with single motives (I’ve switched original background layer, background copy layer, wheel cap layer and motive X layer on)
Some of the pictures are without the wheel cap (I’ve made those snaps before I decided to fix the wheel; my apologies for any inconvenience caused)
Now when you do the front look that is when we need a 3D Tools to lay our motive properly. I won’t show you how as it could be different depending on the angle you took the shot of the car. So that’s going to be your home-work (just try to combine all 3D tools and see which suits your situation best).
Here is the quick video I just added to YouTube
If video doesn’t work try this link
And here are some works that took a bit more time as it was a combination of more pictures for a result motive “SOUND”














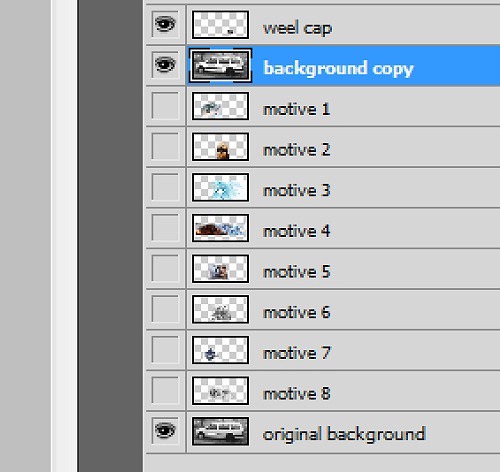


















Wow, that is so cool. I remember the day I came home and found my mate had put rubber flowers decals all over my 1966 Mustang. That was a long time ago, but I remember being not best pleased. At that time the decals were it, and then they began painting flames on the sides of hot cars. Things have certainly changed for the better.
WOW! Nice picture Melody! And Thanks for your comment. I’m really happy to see any comments here, so big plus for you and for that picture another TNX ;)